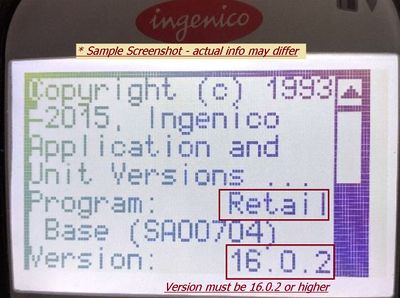Difference between revisions of "Payment Processing Hardware Update Guide"
| Line 2: | Line 2: | ||
=Overview= | =Overview= | ||
Payment Processing Hardware currently supported by Cloud9 is any Ingenico Telium 2 payment terminal, such as IPP320, iWL250, etc. | Payment Processing Hardware currently supported by Cloud9 is any Ingenico Telium 2 payment terminal, such as IPP320, iWL250, etc. | ||
| + | =Device Driver= | ||
| + | The basic Cloud9 local software package, includes the Ingenico device driver. which is a part of the [[Payment_Processing_EMV_Terminal_Pin_Pad_Setup|do so now]]. The device drivers are kept up to date automatically. | ||
| + | |||
=Firmware= | =Firmware= | ||
| Line 14: | Line 17: | ||
{{Template:Ingenico IPP320 Version Check}} | {{Template:Ingenico IPP320 Version Check}} | ||
| − | == | + | ==RBA Test Tool== |
| − | + | This Ingenico supplied tool can be used to troubleshoot your Ingenico payment deice | |
| + | → Download: [http://cloud9paymentgateway.com/files/Ingenico/Telium/RBA/RBA%20Test%20Application/RetailBaseAppTestingTool_win32_1.4.0.1.exe RBA Test Tool] | ||
| + | |||
| + | |||
==Telium Local Loading Tools (LLT)== | ==Telium Local Loading Tools (LLT)== | ||
| Line 32: | Line 38: | ||
==RBA Update Process== | ==RBA Update Process== | ||
| + | → Note: it is NOT recommended to attempt this procedure without guidance of a certified Ingenico rep. | ||
| + | |||
===Application Wipe=== | ===Application Wipe=== | ||
#Press CANCEL+".,#*" to reboot, while rebooting press F1+F4+F2+F3 and enter LLT mode | #Press CANCEL+".,#*" to reboot, while rebooting press F1+F4+F2+F3 and enter LLT mode | ||
Revision as of 20:39, 17 August 2016
Cloud9 Payment Gateway Documentation. This site can also be reached at http://docs.cloud9paymentgateway.com
Contents
Overview
Payment Processing Hardware currently supported by Cloud9 is any Ingenico Telium 2 payment terminal, such as IPP320, iWL250, etc.
Device Driver
The basic Cloud9 local software package, includes the Ingenico device driver. which is a part of the do so now. The device drivers are kept up to date automatically.
Firmware
Ingenico Firmware updates can only be performed by the factory certified location. Please, contact us, if you believe your hardware needs a firmware update.
Application Update
The Retail Business Application (RBA) is the internal programming of the Ingenico Pin Pad, not to be confused with the firmware. RBA enables advanced functionality of the pin pads and provides communication services to Cloud9 Payment Device Controller (PDC), which serves as the local device driver for the payment devices. Normally, you will not be required to perform an update of RBA, unless a new industry requirement necessitates a fresh version of RBA from Ingenico. This is a complicated procedure, that may disable your device, please only follow it, if instructed by a Cloud9 dealer or representative.
Version Check
The Retail Business Application (RBA) is the internal programming of the Ingenico Pin Pad, not to be confused with the firmware. RBA enables advanced functionality of the pin pads and provides communication services to Cloud9 Payment Device Controller (PDC), which serves as the local device driver for the payment devices.
Normally, you will not be required to perform an update of RBA, unless a new industry requirement necessitates a fresh version of RBA from Ingenico.
|
RBA Test Tool
This Ingenico supplied tool can be used to troubleshoot your Ingenico payment deice → Download: RBA Test Tool
Telium Local Loading Tools (LLT)
This tool allows the user to download software components or parameter files in the terminals with TELIUM ™ technology.
Requirements: 1)You must have administrative privileges to install and to uninstall this program. This includes having administrative privileges the first time you start your computer after installing or uninstalling. 2) LLT uses port IP 6000 for data exchange. The use of this port must not be forbidden by the network administration (Firewall, Virtual Private Network (VPN)) and must not be used by another application.
→ Download and install: Telium Local Loading Tool (LLT)
RBA Test Tool
→ Download and install: RBA Test Tool
RBA Update Process
→ Note: it is NOT recommended to attempt this procedure without guidance of a certified Ingenico rep.
Application Wipe
- Press CANCEL+".,#*" to reboot, while rebooting press F1+F4+F2+F3 and enter LLT mode
- Reboot at least 3 times, using the following procedure.
- Reboot device.
- Hold down the first key ‘F1’ or ‘1’ while device is booting up.
- Release as soon as the first ‘*’ appears on the screen, and quickly press and release the rest of the appropriate keys sequentially.
- All four ‘****’ must appears on device screen in order to complete this task.
- Terminal screen displays ‘LLT’. 6. Reboot the device one more time.
- Screen displays ‘LLT’
- Device is ready for local download.
- Run LLT_LOAD.BAT under directory "Telium RBA Terminal Application (KP4)\Production Profile LLTPackage\IPP320\PK-RGEN04-0501A3\LoadScripts"
Test
Run RBA test application do a transaction (Attention: click "Port setting" to choose right COM#
Reference
Please see the The TTL Guide for reference
...
From the makers of Cloud9 Payment Processing Gateway and Creditline Credit Card Processing Software