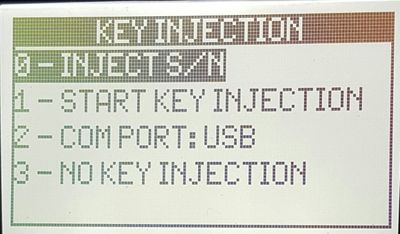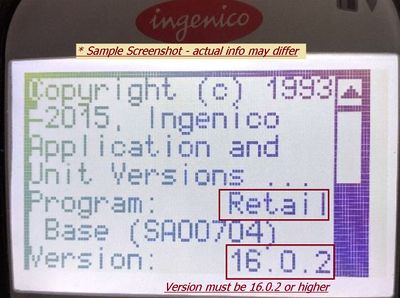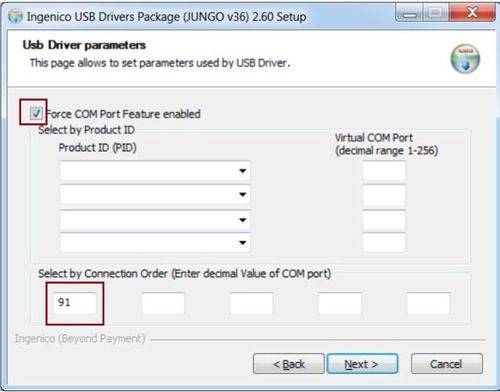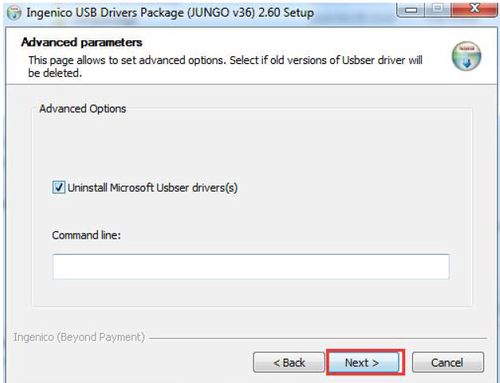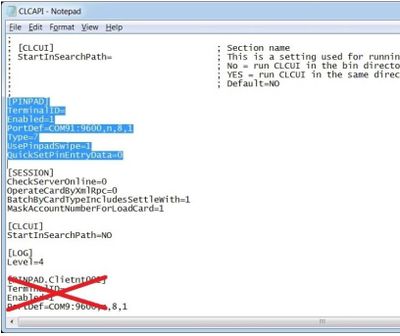Ingenico Telium 2 Payment Processing Terminal Setup
Cloud9 Payment Gateway Documentation. This site can also be reached at http://docs.cloud9paymentgateway.com
Contents
Overview
Ingenico IPP320 is the EMV terminal flagship of the industry, capable of all required functions, including NFC processing and providing the best overall value for a wired terminal.
Where to buy?
You can purchase the Cloud9 and EMV compliant devices directly from Cloud9 Payment Services. Contact us today!
Firmware and Programming Requirements
The pin pads must be injected with RBA 16.02 or later and appropriate TDES Debit key. EMV kernel used is 4.67.
NOTE: until the EMV certifications (https://911software.freshdesk.com/solution/articles/5000593935-processor-emv-readiness) are complete, the pin pad can only be used via the regular MSR swipe, not the EMV slot.
Setup
Connect it with the supplied USB cable to the PC and power on.
→ Note: you may see the message This Lane Is Closed. This indicates normal device operation waiting for instructions from the PC.
Key Injection Initialization
Some devices are shipped without [Injection Keys] initialized. In this case, you will see the screen below:
|
→If you do not see this screen, proceed to the next section #Version Check
|
Version Check
|
...
From the makers of Cloud9 Payment Processing Gateway and Creditline Credit Card Processing Software
[[Category:{{{1}}}|{{{2}}}]]
Ingenico USB Driver Install
- Download the Ingenico Device Driver by clicking on this link
- Unzip and run the installation file
COM port)” section. |
|
Microsoft USB CDC Driver Install
- Download the Microsoft USB CDC Class Device Driver by clicking on this link
- Unzip and run the installation file
CreditLine Pin Pad Setup
|
Open the \911\DATA\CLCAPI.INI file with any text editor, such as NotePad
|
From the makers of Cloud9 Payment Processing Gateway and Creditline Credit Card Processing Software
[[Category:{{{1}}}|{{{2}}}]]